Hello again, this time we’re going to setup a DynDNS client so your computer/server can be reached from anywhere.
Step 1
First, you need to create an account with DynDNS to do so follow this howto: https://www.dyndns.com/services/dns/dyndns/howto.html.
Step 2
First we’ll install ssh and ssh-socket so we can send our DynDNS user and password encrypted instead clear text:
$ sudo apt-get install ssh libio-socket-ssl-perl
Step 3
Install ddclient:
$ sudo apt-get install ddclient
Step 4
The installation will prompt you some questions. For the first one it ask for your dynamic DNS provider, select http://www.dyndns.com:
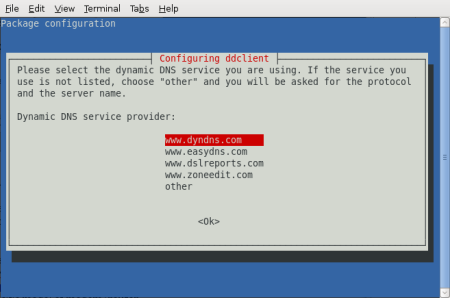
Then, put your fully qualified domain name(s):

Now, your DynDNS requistered username and password:


And finally, type “web” as the DynDNS interface to use:

Ok, so long we’ve finished installing ddclient but there’s still more work to do in order to get it working properly.
Step 5
We, need to change the ddclient configuration file (/etc/ddclient.conf) in order to use ssh to send the username and password, and to properly check the IP adrress. From the command line open ddclient configuration:
$ sudo vim /etc/ddclient.conf
In the generated configuration file you’ll probably see something like the following (The parts in italics will be different, the bold parts are going to change so special attention on this):
# Configuration file for ddclient generated by debconf
#
# /etc/ddclient.conf
pid=/var/run/ddclient.pid
protocol=dyndns2
use=if, if=web
server=members.dyndns.org
login=your-dyndns-username
password='your-dyndns-password'
your-host-name.homelinux.net
Step 6
We need to change the configuration so ddclient get our public IP address properly, and to send our username and password over ssh.
DynDNS has a web interface to get your public IP address, this is equivalent to manually invoking http://checkip.dyndns.com/. But we need to properly configure this interface, so change the line use=if, if=web for the following:
use=web, web=checkip.dyndns.com/, web-skip='IP Address'
Second, add to your configuration file just below the initial comments the following:
The above two lines tells ddclient to use ssl for its connection and to update your public IP address every 5 minutes (specified in secconds).
Step 7
Now, we must make sure that ddclient is set to run as a deamon. Edit /etc/default/ddclient:
$ sudo vim /etc/default/ddclient
And make sure that:
# Configuration for ddclient scripts
# generated from debconf on Tue Jan 29 20:23:32 CST 2008
#
# /etc/default/ddclient
# Set to "true" if ddclient should be run every time a
# new ppp connection is established. This might be useful,
# if you are using dial-on-demand
run_ipup="false"
# Set to "true" if ddclient should run in daemon mode
run_daemon="true"
# Set the time interval between the updates of the dynamic DNS name in seconds.
# This option only takes effect if the ddclient runs in daemon mode.
daemon_interval="300"
Step 8
Finally, restart your ddclient and if no error is printed you’re good to go:
sudo /etc/init.d/ddclient restart
Port Forwarding
In order to deliver services on the net, you must open the corresponding ports for the services that your computer/server will provide, this is called Port Forwarding. Unfortunately this howto does not cover that topic. To do so you can visit http://www.portforward.com/routers.htm, where you can read how to port forwarding for your specific model of modem/router.
Happy hacking!



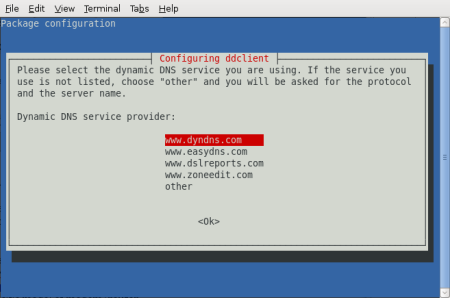







You must be logged in to post a comment.